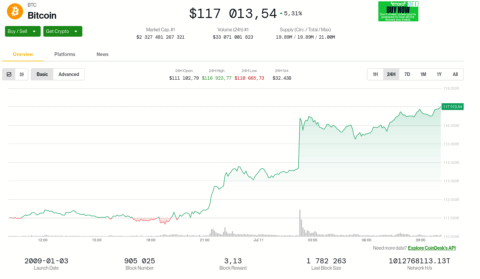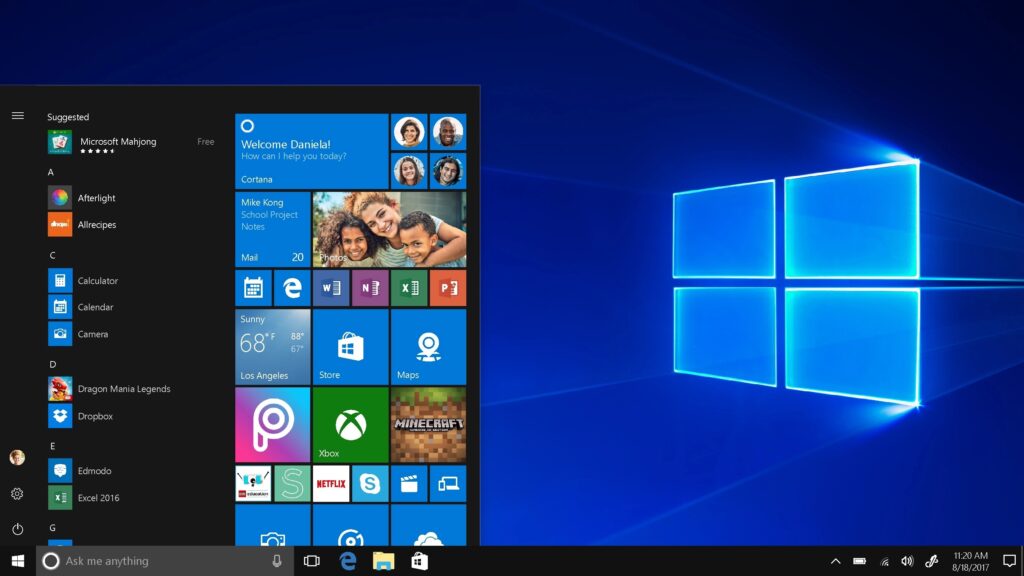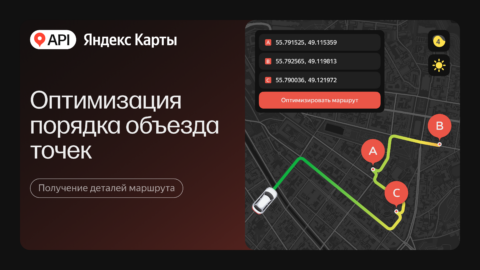Установка Windows может показаться сложной задачей, но следуя пошаговому процессу, вы сможете легко установить Windows 10 или Windows 11 на ваше устройство.
Что понадобится:
- Лицензионный ключ Windows
- USB-накопитель (минимум 8 ГБ) или установочный диск
- Интернет-соединение (опционально)
1. Создание установочного носителя
Для установки Windows 10 или 11 вам потребуется установочный носитель, который можно создать с помощью Media Creation Tool от Microsoft.
- Скачайте Media Creation Tool с официального сайта Microsoft.
- Подключите USB-накопитель (минимум 8 ГБ).
- Запустите Media Creation Tool и выберите «Создать установочный носитель для другого ПК».
- Выберите язык, версию Windows и архитектуру (64-bit или 32-bit).
- Выберите USB-накопитель в качестве носителя и дождитесь завершения создания.
2. Подготовка компьютера к установке
- Подключите созданный установочный носитель к компьютеру, на который хотите установить Windows.
- Перезагрузите компьютер и зайдите в BIOS/UEFI (обычно это можно сделать, нажимая клавиши
DEL,F2илиESCпри загрузке). - В разделе загрузочных устройств (Boot Order) выберите загрузку с USB-накопителя.
3. Установка Windows
- Запуск установки: Компьютер должен загрузиться с USB-накопителя, и на экране появится окно установки Windows.
- Выбор языка и параметров: Выберите язык, формат времени и раскладку клавиатуры, затем нажмите «Далее» и «Установить».
- Ввод лицензионного ключа: Введите ключ Windows. Если у вас его нет, выберите «У меня нет ключа продукта» и продолжайте (активацию можно выполнить позже).
- Выбор версии: Выберите версию Windows, которую вы хотите установить (Windows 10 или Windows 11, в зависимости от носителя).
- Выбор типа установки: Выберите «Выборочная установка» (Custom) для установки «с чистого листа». Это позволит удалить все данные с диска и установить систему на чистый раздел.
- Разделы и форматирование: Выберите диск для установки и нажмите «Форматировать». Важно сделать резервную копию данных, так как это удалит все с выбранного раздела.
- Начало установки: Нажмите «Далее» и дождитесь завершения установки. Процесс может занять некоторое время, и компьютер может перезагружаться несколько раз.
4. Начальная настройка Windows
- Настройка параметров: После установки Windows предложит вам настроить основные параметры — подключение к сети, регион, учетную запись пользователя и конфиденциальность.
- Создание учетной записи: Вы можете создать локальную учетную запись или войти с использованием учетной записи Microsoft.
- Настройка параметров конфиденциальности: Настройте параметры конфиденциальности по своему усмотрению — можете отключить или включить отправку данных Microsoft.
5. Активация Windows и установка обновлений
После завершения настройки рекомендуется подключиться к интернету и выполнить активацию Windows:
- Зайдите в Параметры -> Обновление и безопасность -> Активация и введите лицензионный ключ, если не сделали этого ранее.
- Убедитесь, что все последние обновления установлены, чтобы ваша система была защищена и работала корректно.
Различия между Windows 10 и Windows 11
Хотя процесс установки практически одинаков для Windows 10 и Windows 11, есть несколько особенностей:
- Windows 11 требует наличие TPM 2.0 и безопасной загрузки (Secure Boot), а также поддерживает только 64-битные системы.
- Интерфейс установки может немного отличаться, но основные шаги остаются неизменными.
Заключение
Установка Windows 10 или 11 требует внимательности, но она достаточно проста, если следовать вышеописанным шагам. Важно заранее сохранить все важные данные и убедиться, что ваше оборудование соответствует минимальным требованиям, особенно для Windows 11. Удачи в установке!